
The Mail Merge Wizard allows you to complete the merge process in a variety of ways.
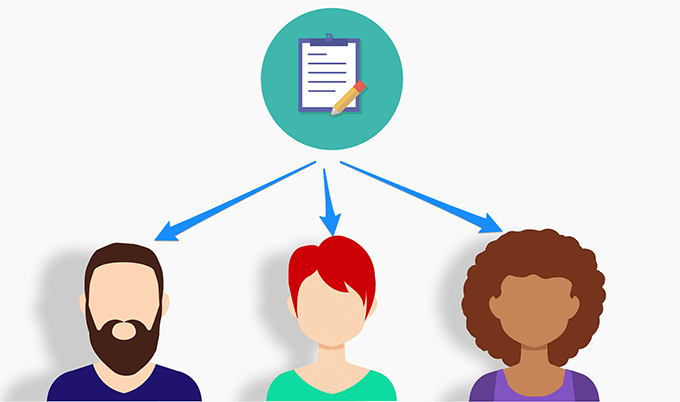
Select the field you want to insert in the document.The Insert Merge Field dialog box will appear. A dialog box with options will appear based on your selection. Select Address block, Greeting line, or Electronic postage from the task pane.Place the insertion point in the document where you want the information to appear.Write a letter in the current Word document, or use an open existing document.Click Next:Write your letter to move to Step 4.Confirm that the data list is correct, and click OK.The Mail Merge Recipients dialog box appears and displays all of the data records in the list. Choose the location where you want to save the file.Enter the file name you want to save the data list as.Click Close when you have entered all of your data records.Click New Entry to enter another record.Enter the necessary data in the New Address List dialog box.Click OK to close the Customize Address List dialog box.Continue to delete any unnecessary fields.Click Yes to confirm that you want to delete the field.Select any field you do not need, and click Delete.The Customize Address List dialog box appears. Click Next:Select recipients to move to Step 3.Click Next:Starting document to move to Step 2.Choose the type of document you want to create.
Do a step by step mail merge in word for mac how to#
The following is an example of how to create a form letter and merge the letter with a data list. You will have several decisions to make during the process.
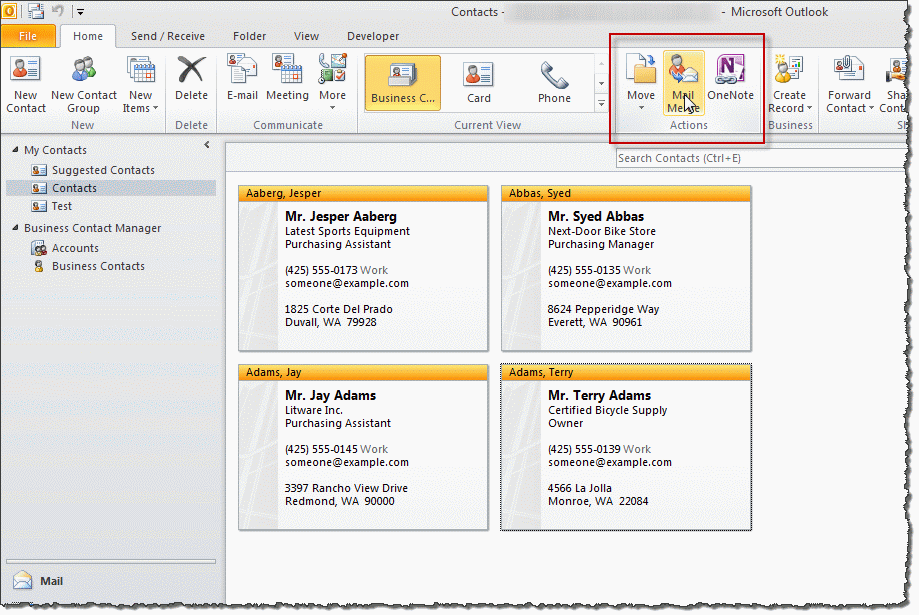
The Mail Merge task pane appears and will guide you through the six main steps to complete a merge.


 0 kommentar(er)
0 kommentar(er)
